SoundGrid Server自作でDTM環境を劇的に改善!たったの15,000円で可能な方法

DTMerの皆さん、Wavesのプラグインは使っていますか?
DTMではほぼ必須と言われているようなWavesのプラグイン達ですが、使えば使うほどPCの負荷が大きくなりDAWが重くなってしまいますよね。
そんな悩みを解決してくれるのがSound Grid Sereverです!
外部DSPで、プラグインの処理をDAWとは別のPCで処理させるものです。
しかし、SoundGrid Sereverはとても高価で、一番安いモデルでも定価で15万円はします。
なかなか一般人には手が出ない代物ですが、実は1/10程度の価格で自作することができるんです!
この記事では、SoundGrid Serverを自作する手順を一から画像付きで説明します。
SoundGrid Serverは案外簡単に自作できますので、皆さん快適なWavesプラグイン生活を送りましょう!
SoundGrid Server とは?
どんなDAWでもプラグインをたくさん使用するとCPUの使用率が上がり、快適な作業ができなかったり、最悪ソフトが落ちてしまったりします。
PCのスペックを上げることで解決はできるのですが、メインPCを買い換えるとなるとそれはそれでハードルが高いもの。
そんな悩みを解決するためにWavesが提供しているのが、SoundGrid Serverです。
Wavesのプラグインの処理を専門で行なってくれるサーバーで、メインPCとLANケーブル1本で接続するだけで遅延もなくメインPCのCPU使用率を下げてくれる代物です。
処理してくれるのはWavesのプラグインに限られますが、(いくつかサードパーティプラグインも対応可)メインPCにかける負担がゼロになるのは大きなメリットです。
このSoundGridサーバーですが、中身は実はただのPCです。
正規品もPCスペックがしっかり紹介されていますし、さらにオープンソースコードが欲しい場合は公開するよと公式で言われています。
つまり、多少PCの知識があれば自作できてしまうのです。
世界中でSoundGrid Serverを自作している人がいて、自作の方法も色んなフォーラムで議論されています。
SoundGrid ServerはWavesのプラグインの処理を効率的に行います。
興味を持った方は、Wavesのプラグインをこちらから購入してください。
自作して費用を大幅に抑えよう!
SoundGrid Serverは、何種類かモデルがありますが一番安いもので定価15万円ほどです。
自作すると、一番安いモデルより高スペックなものが1/10の15,000円程度でできてしまいます。
もちろん自作のため、公式の保証が受けられるわけではありませんが個人で使用する分には問題ないでしょう。
自作と言ってもドライバーを使ってPCを分解!はんだ!といった作業があるわけでもなく、何種類かソフトを触るだけですので誰でも簡単にできてしまいます。
作業時間も、30分かからない程度でできてしまいますし、一度やり方が分かれば2台目以降は5分でできてしまいます。
では早速自作の方法を解説していきます。
用意するもの
用意するものは以下の通りです。
入手方法や注意点など次で細かく説明していきます。
USBメモリ
SoundGrid Server用のデータはほとんど容量を食いませんので、容量は8GBもあれば十分です。
既に手持ちの使っていないUSBメモリがあるのであれば、それを使っていただいて結構です。
このUSBメモリは一度設定してしまえば2度と抜き差しすることはありません。
もしサーバーを持ち歩くことを想定しているのであれば、小型のUSBメモリをオススメします。

普通のUSBメモリだと、持ち歩きの際、メモリ本体が鞄の中で折れたり負荷がかかったりして故障するかもしれません。
私はSanDiskの超小型タイプを新たに購入して使っています。
有名メーカー品だとやはり何かと安心しますよね。
USBメモリ選びに困ったら参考にしてください。
サーバー用PC
サーバー用PC選びは最も重要かもしれません。
これを間違うとSoundGrid Serverとしては機能しませんので注意してください。
マシンの必要なスペックは以下の通りです。
| 要素 | 必要スペック |
|---|---|
| CPU | Intel CPU のみ! – i5 あるいはi7 6th gen以上 |
| RAM | 4GB以上 |
| Network | Intel or Some Realtek – LANポートは1つのみのもの |
| Drive | USB Flash Driveが1つ以上あれば(初期設定でマウスやキーボードも使うので3つあると良いでしょう。 |
最近はRyzenなど安いチップのものが増えていますが、Intelのチップでなければ動きません。
また、NICカードもIntel製のものを選ぶようにしましょう。
GitHubに、動作実績のあるPCが型番付きで紹介されています。
どれを買えばいいかわからない!って方はここの表を参考に選びましょう!
私はGitHubの表から “HP EliteDesk 800 G3 Mini” を選びました。
あんまり場所を取りたくなかったので、ミニパソコンを選択しました。
ラックの隙間にいい感じに収まってくれています。

このサーバー用PCですが、新品で買う必要は全くないので中古で安く手に入れましょう。
私はメルカリで12,000円で購入しました。
フリマサイトだと完動品か不安という方は、中古PCを扱っているサイトでも購入できますので、欲しいPCがあるか覗いてみてください。
ちなみにタイトルにある15,000円のうちのほとんどがこのPC代で、残りはケーブルやUSBメモリなど細々したものです。
Waves SoundGrid Studio
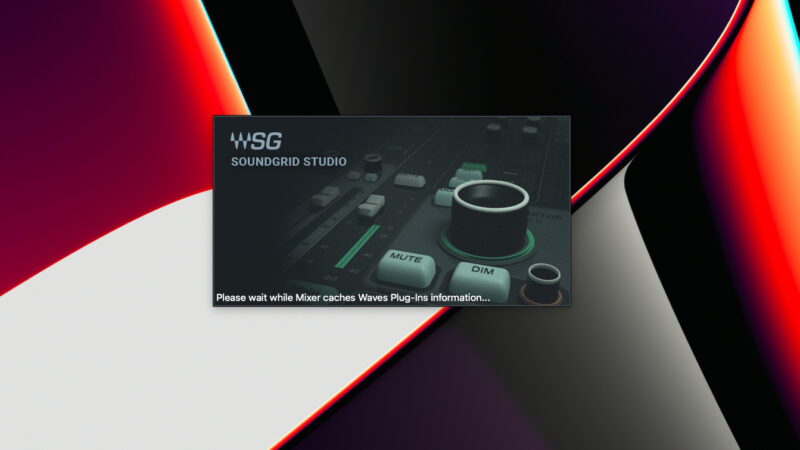
SoundGridサーバー専用のホスト/ミキサー アプリケーションです。
サーバーを接続後設定するのに必要ですし、サーバーを自作するにも必要になるのでダウンロードしておきましょう。
Wavesの公式サイトでSoundGrid Serverの詳細を見る
サーバー用PCではなく、普段DAWを使っているPCにインストールしてください。
ミキサーが16ch以上だと有料になりますが、8chのものは無料で配布されています。
また、このページを見ている方は既にWavesプラグインを使っている方がほとんどかと思いますが、Wavesのアカウントがないとダウンロードできませんので持っていない方はアカウントから作成してください。
インストールはWaves Centralから行います。
詳しいインストール手順は公式の動画が一番わかりやすいので参考にしてください。
Rufus
Rufusは起動可能なUSBドライブを作成する無料ツールです。
exeファイルのため、インストール不要ですぐに使うことができます。
一度設定してしまえば、以後不要なのでひとまず公式ホームページよりダウンロードしましょう。
またWindows専用のソフトのため、Macでサーバーを自作しようとしている方は別のソフトが必要になります。
Mac用代替ソフトで良いものがなかなか見つからなかったので、この後紹介するRufusでの作業だけはWindowsで行うことをオススメします。
どうしてもMacしかない方は、MacでWindowsを使えるソフトParallelsを使ってみてはいかがでしょうか?
Macだけで全てを完結できないことは多々あるので、Windowsは1台は持っていた方がいいですね!
7-zip(Windowsユーザー)
7zipは解凍用ソフトです。
サーバー用ファイルを解凍するのに必要になります。
無料で優秀な解凍ソフトなので、普段使いにもオススメです。
Keka(Macユーザー)
KekaはMac用のファイル解凍・圧縮ソフトです。
アプリストアから探すと有料ですが、公式サイトからだと無料で入手することができます。
Macユーザーの方はこちらをダウンロードしておいてください。
SoundGridサーバー自作手順
ここから自作の手順を説明します。
できるだけキャプチャ画面をつけながら紹介するので、一緒に進めていきましょう!
1.USBメモリの設定
まずはUSBメモリをブート用ドライブに設定しましょう。
設定はRufusを使って行います。
Rufusを立ち上げ、ブートの種類からSyslinux 6.04を選びます。
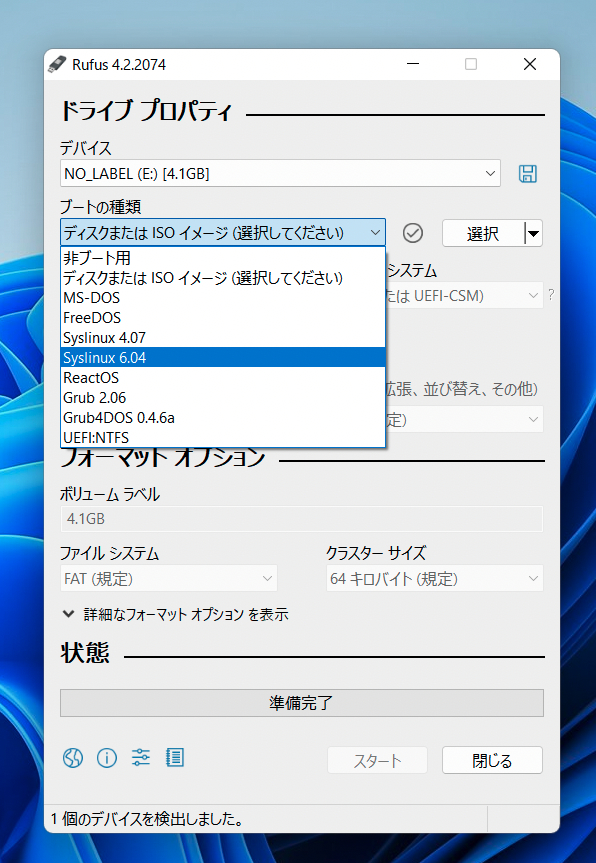
その前に、詳細なプロパティを表示のタブを展開しておいてください。
そうすることで、ブートの種類のプルダウンの中に、Syslinux 6.04が表示されるようになります。
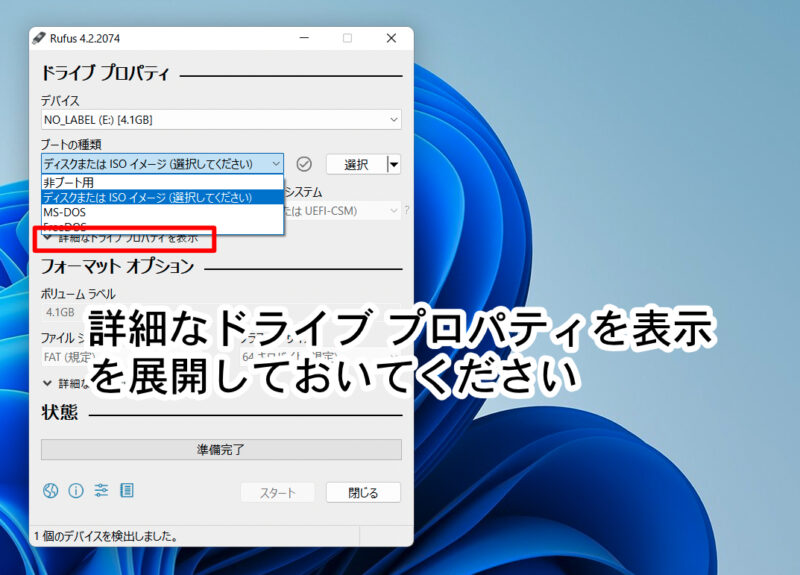
ブートの種類を選んだら、その他は特に設定する項目はありません。
右下のスタートを押して、フォーマットを開始してください。
状態のバーに準備完了と表示されたら、USBをブート用にする準備は完了です。
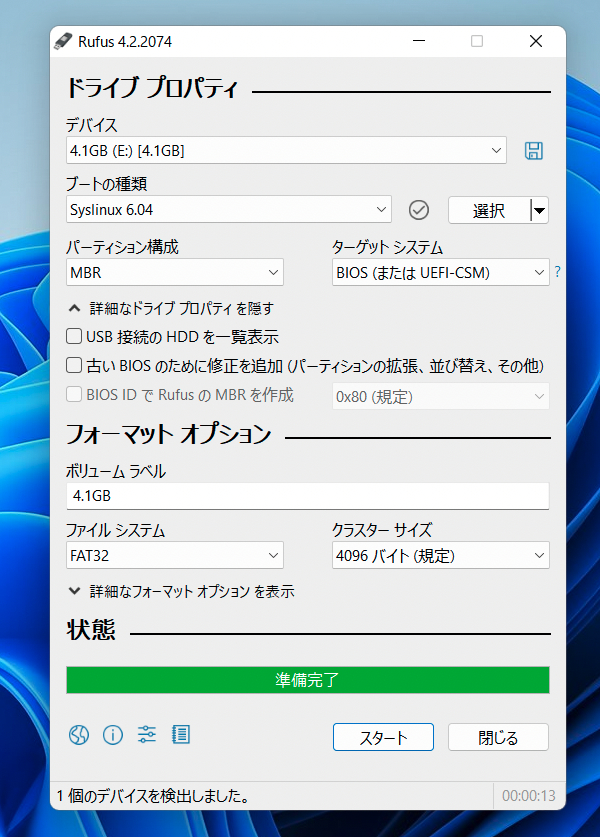
続いて、サーバー用のファイルをUSBメモリにコピーします。
サーバー用のファイルは、Waves SoundGrid Studioをインストールした段階で実は既にPCに入っています。
以下の場所を確認してください。
Windows
C:\ProgramData\Waves Audio\SoundGrid Firmware\SGS
Mac
/Library/Application Support/Waves/SoundGrid Firmware/SGS
その中の、SGS_xx.x.wfi(xはバージョン)と名前のついたファイルがそれです。
このファイルを解凍ソフト7-zipまたはKekaを使って解凍します。
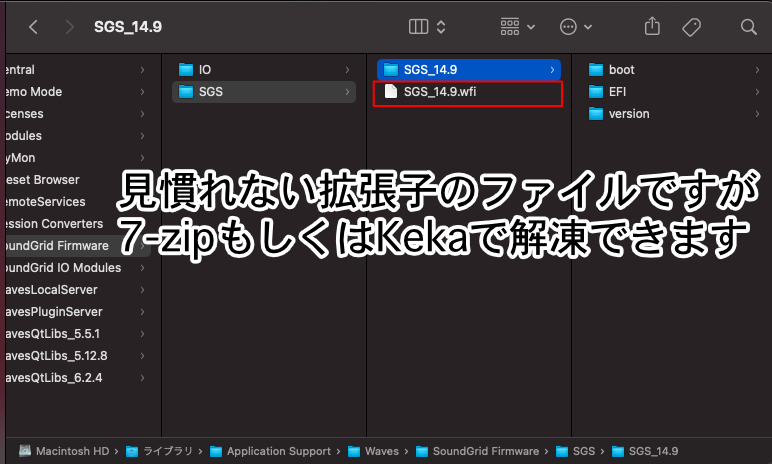
解凍してできた3つのフォルダ
- boot
- EFI
- version
これらを全て、Rufusで設定したUSBメモリにそのままコピーします。
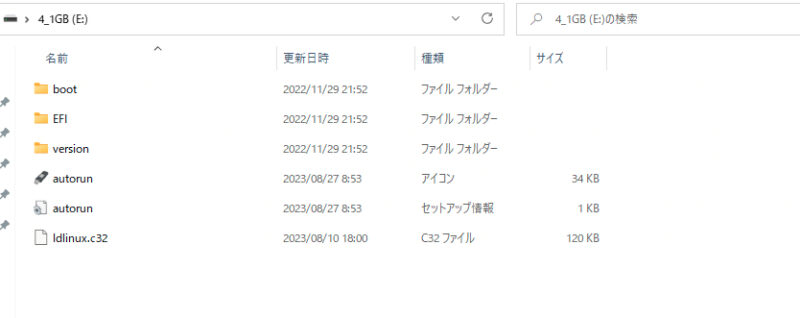
これでUSBメモリの設定は完了です。
2.サーバー用PCの設定・起動
続いて、サーバー用のPCの設定をしましょう。
PCの電源を入れると、普通にWindowsが立ち上がってしまうのでUSBメモリからPCを起動させるよう設定を行います。
起動設定の変更はBIOS画面から行います。
BIOS画面は、PCのメーカーによって表示や設定方法が異なるので自分のPCのメーカーのBIOS設定を確認してください。
今回は、DELLのPCでのBIOS設定方法を紹介します。
電源を入れると同時に、キーボードのEscキーを連打し、BIOS設定画面に入ります。
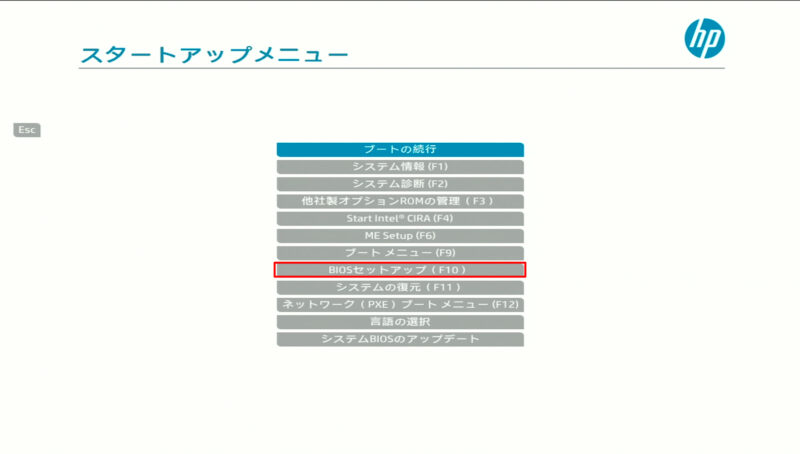
BIOSセットアップを選びます。
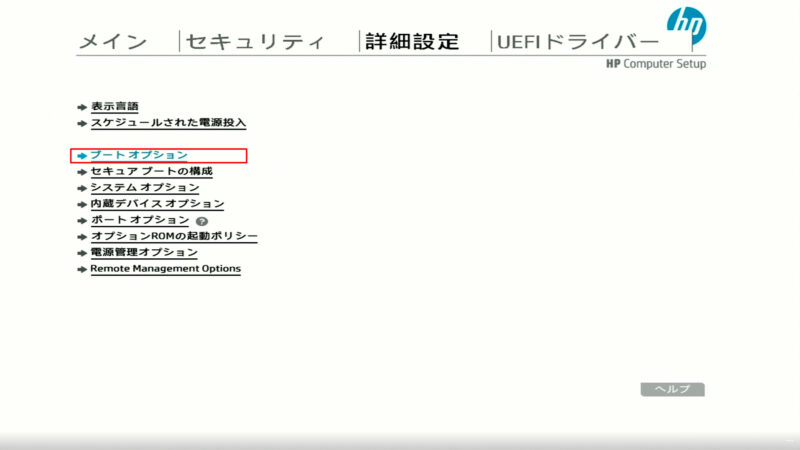
詳細設定の中から、ブートオプションを選択します。
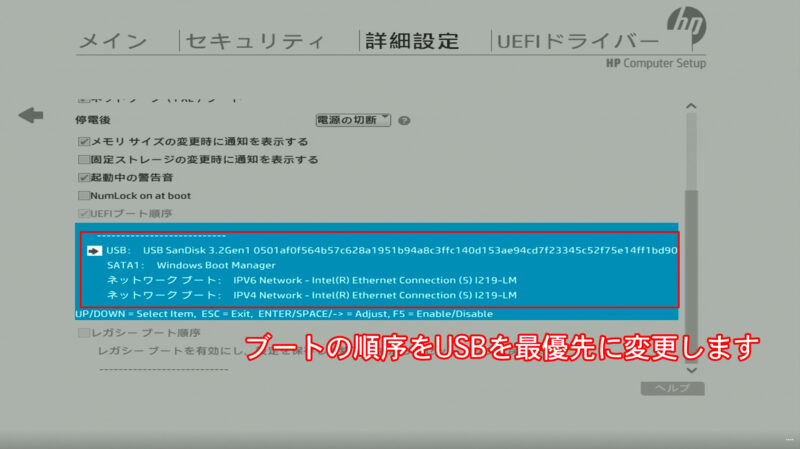
ブートの優先順位を選択できますので、USBを最上位に変更します。
これでUSBメモリが刺さっていれば、USBが最優先でブートされるようになります。
設定はこれで完了ですので、保存して終了しましょう。
改めて電源を入れ直すと、普段のWindows画面でなく黒画面に文字列がずらずらと表示されれば成功です。
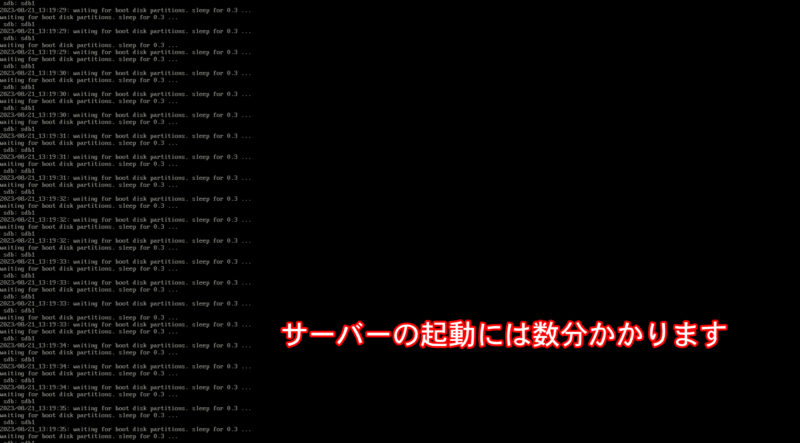
サーバーの起動には数分かかりますので、そのまま待ちましょう。
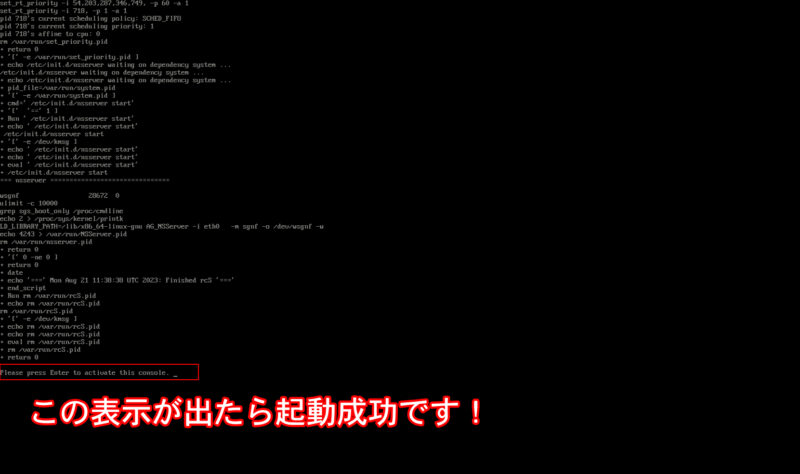
正常に起動が完了すると、
Please press Enter to activate this console.
と表示されます。
ここで特にエンターキーを押す必要はありません。
実際にはモニターに接続する必要もなく、ただ電源を入れて数分すればサーバーの起動は完了です。
サーバーとWavesの入ったPCをLANケーブルで繋いでおきましょう。
ここで少し失敗談
私が購入した “HP EliteDesk 800 G3 Mini” は、ミニパソコンにも関わらず映像出力端子が3つ付いています。

DisplayPort×2、VGA×1の構成なのですが、このご時世にVGAはなかなか使いませんのでDisplayPortをモニターに繋いでいました。
Windows画面は通常通り起動するのですが、BIOS画面がどうにも表示されないのです。
BIOS設定画面に入ると、PCよりビービー音が鳴るのでBIOSの設定に入れてはいるようですがどうのも画面が表示されません。
どうやら調べてみると、別でグラボを積んでいるPCはグラボからしかBIOS画面は表示されないとのこと。
さらに調べてみると、このPCのマザーボードだけが売っており、これにはVGAの端子が付いておりませんでした。
これらを総合すると、BIOS画面はVGAからしか出力されないということがわかりました。
もちろんケーブルも持っていないので、新しくVGA→HDMI変換ケーブルを買うハメに。。
これで1,000円ほど追加の出費でした。
しかもVGAとHDMIの変換ケーブルは向きがあるので、危うく間違えたものを買うところでした。
もし同じPCで試そうとされている方が居られましたら、注意してください!
3.SoundGrid Studioの設定
サーバーが起動できたら、SoundGrid Studioを起動しましょう。
起動するとミキサー画面が表示されますが、SETUPのタブから設定画面を表示させましょう。
NETWORK PORTから、サーバーと繋がっているポートを選択します。
これを間違えると繋がりませんので、注意してください。
私は他のネットワークと混在させないようにするため、DAWのPCにUSB-LAN変換を接続し、そこから直接サーバーと繋ぐようにしています。
正しいポートを選んだら、AUTO CONFIGをスタートさせましょう。
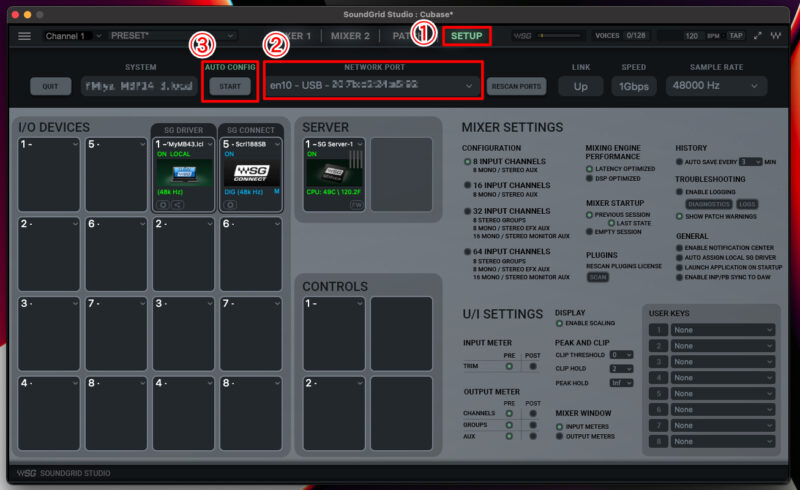
- SG DRIVER
- SG CONNECT
- SERVER
の3つが全てONになっていますでしょうか?
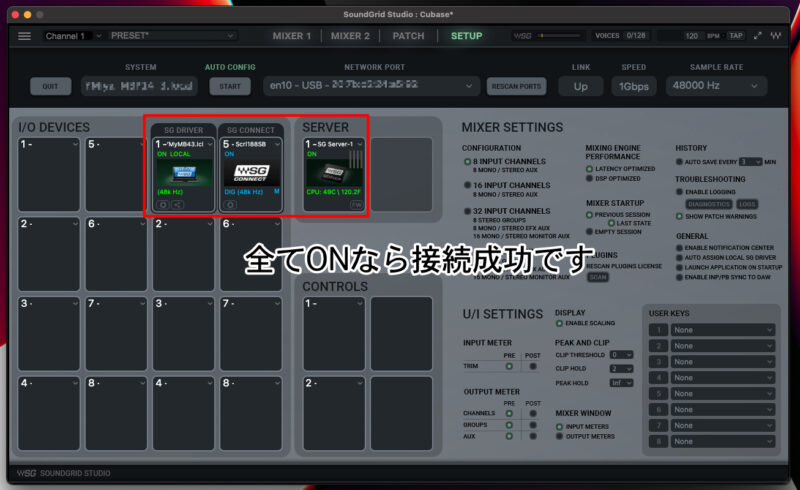
I/Oなどが正しく接続されれば、ONの表示になるはずです。
以上で、SoundGrid Studioの設定は完了です!
4.DAWからWavesプラグインを使いまくろう!
サーバーの設定が完了したので、あとはDAWからWavesのプラグインを使いましょう。
Wavesのプラグインは単体で起動させるのではなく、Studio Rackというプラグインから起動させます。
このプラグインはWavesのプラグインを組み合わせて使用することができ、無料で配布されています。
このプラグインを通して、Wavesのプラグインを使用することでSoundGridサーバーに処理をさせることができるようになります。
また、ネイティブ環境でも使用できるのでSoundGridサーバーと繋がっていない外出時でも同様の設定で使用することができます。
Studio Rackのプラグインを立ち上げたら、画面下にネイティブ環境で処理させるか、SoundGridサーバーに処理させるかを切り替えるボタンがあるので“Switch All to SG”を選択します。

表示がSGに変われば、処理はSoundGridサーバーでされるようになりました。
ちなみにサーバーの処理容量も表示されていて、とりあえず試しにいくつかプラグインを立ち上げてみましたが容量はわずか2%と全然余裕がある状態でした。
この処理能力は、サーバー用として選んだPCの能力に依存します。
処理能力がさらに欲しいとなった場合は、サーバー用PCのスペックを上げてください。
スペックを大きく上げても、正規品に比べると圧倒的にコストを抑えることはできると思いますよ!!
まとめ
この記事では、高価なSoundGrid Serverを手軽に自作する方法を詳しく解説しました。
正規品が手が届かないと感じている方でも、わずか15,000円程度で高性能なサーバーを構築できることをお分かりいただけたでしょうか?
コストも最小限に抑えつつ、Wavesのプラグインを快適に使える環境を手に入れることができます。
SoundGrid ServerとWavesのプラグインは、DTM作業を効率的にする強力なツールです。
今すぐWavesのプラグインを購入して、作業効率を向上させましょう!
この情報が、DTMや音楽制作に情熱を持つ皆さんの参考になれば幸いです。












初めましてとても参考になりました。
lanケーブルは通常のもを使用されていますか
?
それともpc同士を接続するクロスケーブルが必要になりますか?
コメントありがとうございます!
LANケーブルはその辺に余っていたものを使用したので、特に気にしておりませんでした。
使っているのは、Cat5eタイプのものになります。
サーバーもDAW用のPCも最近の型番でしたら、クロスケーブルは不要かと思います。
ありがとうございます!
記事参考にさせていただきました。ありがとうございます。
そこで質問なのですが、シャットダウンってどうやっていますか?
検索するとlinuxでは
$ shutdown -h now
的なコマンドで出来るようですが私の環境ではnot foundって出て作動しないんですよね。
あとはctrl+alt+delで再起動は出来るようですがシャットダウンにはならないみたいです。
やはり電源ボタン長押しなんですかね?
どうにも終了処理させないと気持ち悪い性分なんで困っています。
コメントありがとうございます。
私も全く同じことで悩んでいましたが、解決策は見つかりませんでした。
LAN経由でリモートシャットダウンができる方法があれば電源OFFできそうですが、
今のところ問題が出ていないのでそこまで検証できていません。
結局電源ボタン長押しに落ち着いています。
お返事ありがとうございます。
あの後色々調べましたら
Please press Enter to activate this console.
と出た後にenterを押してconsoleを起動し
poweroff
で落とせました。
ちなみに
reboot
で再起動です。
ただ、起動時にF12を押して起動ディスクとしてUSBを手動で立ち上げる人以外は自動でサーバーが立ち上がるように設定しており、画面やキーボードを接続しない人が大多数でしょうからおっしゃる通り電源長押しで落とすのが一番有用そうですね。
一応自己解決しましたのでせっかくなので情報をシェアしておきたいと思い書き込みしておきます。
誰かの一助になれば幸いです。
あと補足ですがUSB Type-C→LANケーブルを当初使用していましたがどうも接続が不安定でしたので、記事中にあるUSB Type-A→LANケーブルを使用したところ接続が安定しました。
他サイトの記事によりUSB Type-C→LANケーブルでの不具合が多数報告されていますのでノートPC等でLAN変換アダプタを使用し、i/oやサーバーへの接続が不安定な方は参考にしてみてください。
有益な情報ありがとうございます!
SoundGridServerは起動さえしてしまえば、画面を見る必要もないのでディスプレイとキーボードは最初の設定の時しか使いませんね。
Enterとコマンドだけなら、画面を見ずともできてしまいそうですね。リブートしたい時にはいいかもしれません。
USB-Cは見た目は同じでも中身が色んな規格で溢れているので物の選定に知識が要りますね。
とはいえMacbookユーザーだとType-Cしか使えないということもあり、色んなものを試すのが良いかもしれません。
私の場合は、
Macbook→type-C→アンカーのドッキングステーション→type-A→USBハブ→type-A→USBーLAN変換
とLANになるまで色々と経由していますが、安定して動いてくれています。
はじめまして。
この記事を読んでサーバーを自作してみました!
HP elitedesk g4 800 dmを使いました。
CPUはi7 8700Tです。
質問です。
一応動いてるのですがserverのinfomationからマシンを見ると
case: (safe mode)i7Extrmと表示されます。
プラグイン5個でCPU使用率30パーセント位です。
CPUに制限がかかっているのでしょうか?
もしご存知であればアドバイスをいただきたいです。
よろしくお願いします。
コメントありがとうございます。
その症状は見たことないですが、サーバー用HPのPCがセーフモードで立ち上がっているのですかね。
セーフモードなら制限がかかっているような挙動になってもおかしくないかと思います。
BIOSの設定でセーフモードを無効にするような設定があれば試してみてください。
返信遅くなりすみません。
いろいろ試してみます。
ちなみにわにさんのserverはSSDかHDDが内蔵されていますか?
SSD内蔵ではありますが、OSはUSBから立ち上げているので特に関係ないように思います。
もし別PCなどで試せるのであれば原因がわかるかもしれないですね。