Syncroomで会話しながらセッションする方法

コロナ禍になってからバンドメンバーとSyncroomを使うことが多くなりました。
ギターの音を出すのはすごく簡単なのですが、マイクの音とギターの音を同時に出力するのに手こずりました。
この記事では楽器とマイクと同時にSyncroomで使用する方法を紹介します。
これができると会話しながらセッションができるので、遠隔セッションのストレスが減りますよ!
必要なもの
まずは自分の手持ちの機器を確認しましょう。
オーディオインターフェース
楽器とマイクを入力するので、最低でもインプットが2つあるものを選びましょう。
ギターやベースを直接接続する人は、ハイインピーダンス入力があるタイプを選びましょう。
私は見た目重視で選んでForcusriteのオーディオインターフェイスを愛用しています。

安価なタイプですとUR22C(Steinberg)がおすすめです。
マイク
オーディオインターフェースに接続できるタイプであれば何でも大丈夫です。
私はド定番のSM58(SHURE)を使ってます。
楽器を弾きながら使うことになるので、マイクスタンドも忘れないようにしましょう。

卓上スタンドであればメルカリなどで数百円から出品されていますよ!
ヘッドホン
今回のように楽器とマイクを同時に使うときはヘッドホンを必ず用意するようにしましょう。
スピーカーからの音でセッションをするとスピーカーから出た音をマイクで拾ってしまい、ハウリングが起こります。
また遅延も気になりにくくなるので、ヘッドホンを使うようにしましょう。
セッションが長時間になる場合もあるので締め付けのあまりないタイプがオススメです。
DAW
Syncroomのアプリはスタンドアロンで使用することも可能ですが、複数入力を同時に使うにはDAWが必要です。
私はCubase,Logic proの2種類を使用しています。
DAWはグレードがあるものもありますが、今回の用途では一番安いもので十分です。
DAWの設定
SyncroomはVST連携機能を使います。
DAWのステレオアウトにSyncroomのVSTプラグインを挿入します。
あとは通常通りSyncroomのアプリケーションを立ち上げてルームに入室します。
画面右上にVST連携中と表示されていれば、うまく動作しているはずです。
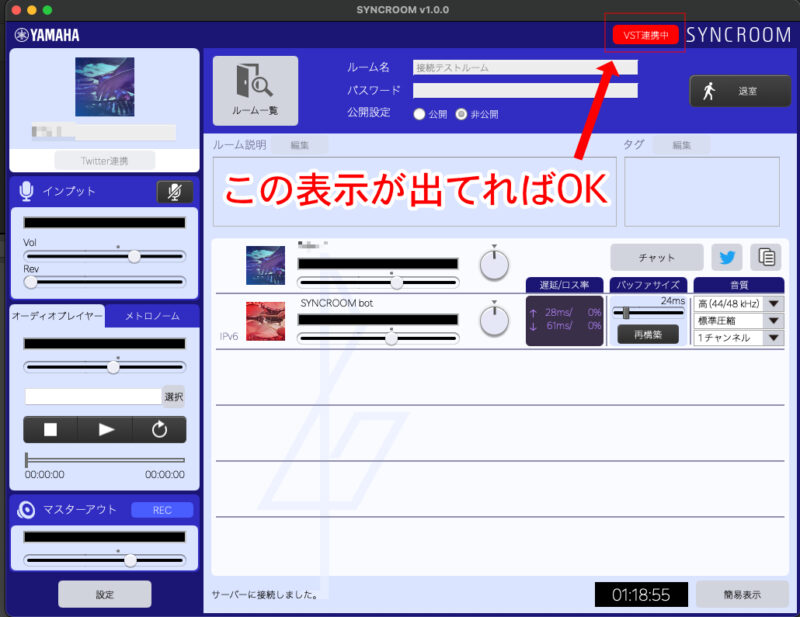
DAWで複数入力の同時録音をする手順で、Syncroomに送りたい音源のモニタリングボタンをONにしてください。
今回はマイクとギター両方のモニタリングをONにしているので、ギターとマイクと両方の入力がSyncroomに送られます。
これで会話しながらセッションをすることが可能になりました。
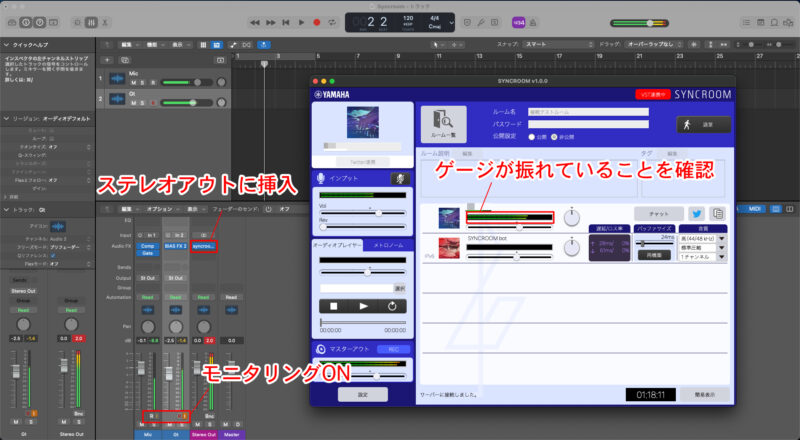
Syncroomは公式に接続テストルームがあるので、自分の設定がうまくいっているかどうかは一人でも確認ができますよ。
まとめ
Syncroomを使って、会話しながら遠隔セッションを楽しむ方法を紹介しました。
今回はLogic proの画面で解説しましたが、他のDAWでも手順は同じですのでぜひ試してみてください。
基本的にDAW上でマルチトラック録音をする手順で会話しながらのセッションは可能です。
操作方法はDAWソフトごとに異なりますので、自分の環境に沿った手順で設定してみてください。
Syncroom専用でDAWのプロジェクトを作っておくと、次回以降再設定する必要がなくて楽になりますよ。
ぜひストレスフリーな遠隔セッションを楽しみましょう。









