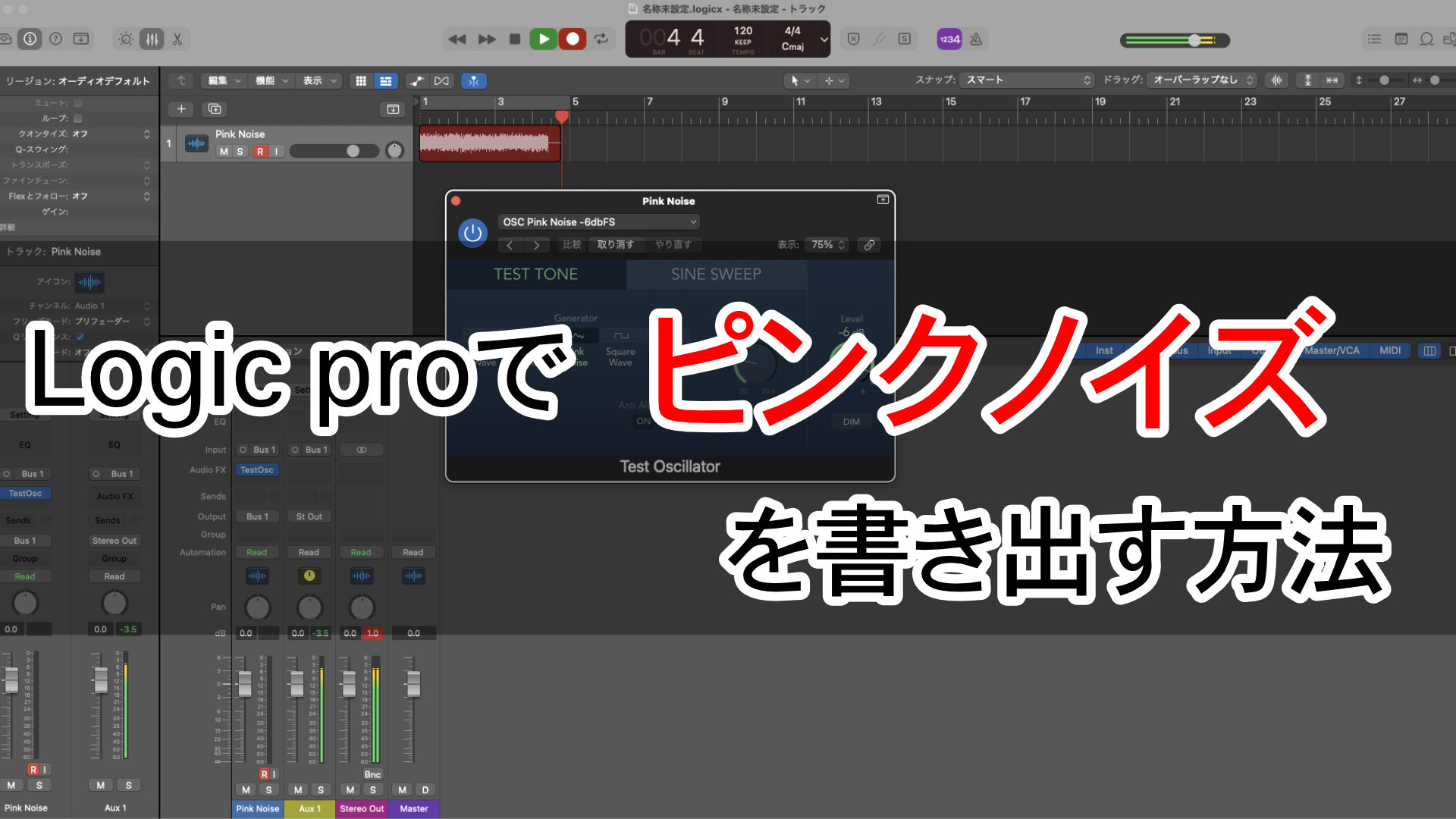手持ちの音源をループ音源にする方法

環境音をBGMにして使いたい時に、手持ちの音源が短くて困ったことはありませんか?
そんな時は音源をループ音源にしてあげることで解決できます。
この記事では、フリー音声編集ソフトAudacityを使ってシームレスなループ音源を作る方法を紹介します。
今回の記事では音楽ではなく環境音を対象にしています。
シームレスなループとは?
そもそもシームレスなループとは何か?
ループ再生をさせたときに、切れ目を感じないものを私はシームレスループと呼んでいます。
逆に言うと、ループの切れ目がわかるものはシームレスループ音源ではないということになります。
切れ目がわかる主な原因はノイズです。
何の処理もされていない音源をループさせると、前後の繋がりが不自然なためプツッといったノイズが入ります。
つまり、この切れ目のノイズを処理してやることでシームレスな音源にすることができるのです。
実際にAudacityを使って編集
音声の編集にはフリー音声編集ソフトAudacityを使います。
持っていない方は公式サイトからご自身で使っているOS用をダウンロードしてくださいね。
手持ちの音源をチェック
今回は近所の公園で録音してきた鳥の声をサンプルとしてループ音源を作成してみます。
録音はハンディレコーダーDR-40X(TASCAM)でステレオ録音しました。
ファイル→開くでAudacityに音源を取り込みましょう。
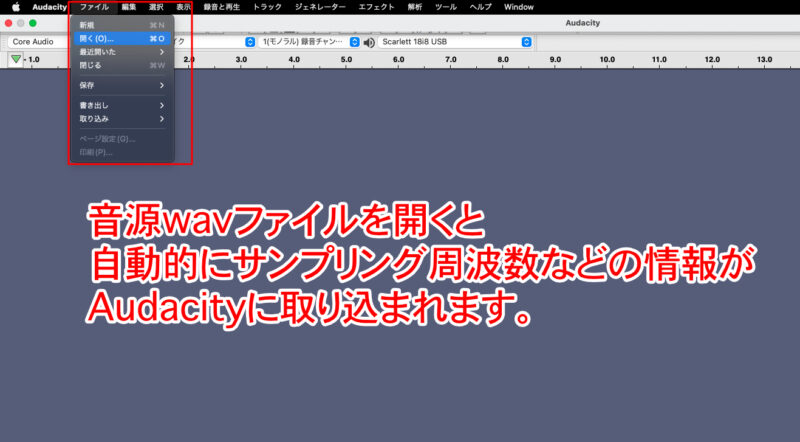
無音部分のカット
音源の頭に無音部分があると、ループさせた時に途切れて聞こえてしまいます。
無音部分を削除しましょう。
取り込んだ波形が小さいと無音部分を探すのが難しいので、表示方法をリニアからdBへ変更すると見やすくなりますよ。

虫眼鏡ツールを使って、音源の頭の部分を拡大します。

200サンプルほど無音部分があるので、この部分をカットします。
無音でない部分を消してしまっても、数サンプルであれば問題ありません。
ステレオファイルなので2トラックの無音部分を確実に消しましょう。

音源の切れ目を決める
次の音源のループの切れ目となる部分を決めます。
この時、「暗騒音部分を切れ目とする」ようにして決めてあげると、前後のつながりが自然になります。
例えば、今回の音源で言うと鳥の声が鳴き止んだタイミングを切れ目の部分にしました。
この作業は波形だけ見てもわからないので、耳で聴きながら見つけていってください。
切れ目を決めたら、それ以降の部分は削除してください。
繋がりのノイズを消す
このままループ再生させてしまうと、初めに説明したように切れ目でプツッとノイズが入ります。
ノイズを消すには、繋ぎ目の大きさをゼロにすることで解決できます。

エフェクトツールから、フェードイン・フェードアウトを使います。
頭の部分をサンプルが見えるまで拡大し、頭から10サンプル程度選択し、フェードイン処理をします。
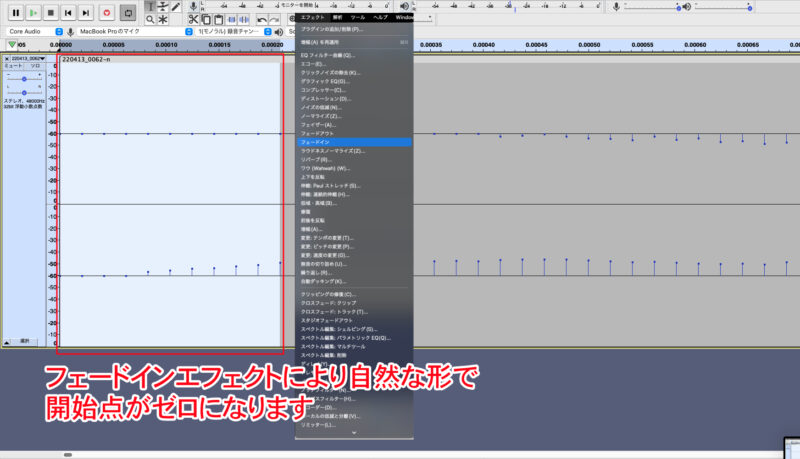
これで繋ぎ目となる最初の部分がゼロになりました。
最後の部分も同様に10サンプル程度選択し、フェードアウト処理をしましょう。
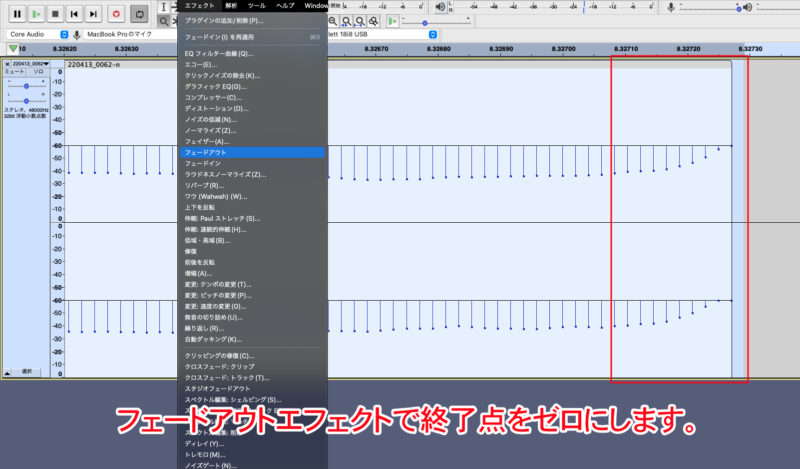
フェードイン・フェードアウト範囲を選択するときは、広い範囲を選択しないようにしましょう。
フェードが耳で聞いて明らかにわかるようではシームレスループとは呼べませんからね。
今回は前後合わせて20サンプル/48000Hz=0.0004秒なので、耳で聞いても繋がりを判別できません。
Audacityのフェードアウト処理ですが、最後の1サンプルだけがゼロになってくれない時があります。
そんなときはその1サンプルだけ選んで削除してください。
繋ぎ目の処理ができたら実際にループ再生をしながら確認してみてください。
ループに違和感が出なければシームレスループ音源の完成です。
ループの切れ目が明らかにわかるようであれば、繋ぎ目の決め方が悪いのかもしれません。
切れ目を少しずらすだけでも違和感がグッと減りことがありますので、何度もトライしてみてください。
まとめ
Audacityを使ってシームレスループ音源を作る方法を紹介しました。
今回は自分で録音してきた環境音を使いましたが、どんな音源でも同様の操作で対応可能です。
音源が音楽の場合は、曲が繋がるように切れ目を設定してください。
シームレスループ音源を使えば、使いたいBGMが短くても動画の長さに合わせてBGMを使うことも可能になります。
いくつか手順は踏みますが、何回か試せばコツを掴めると思いますのでぜひやってみてください!
この記事が誰かの参考になれば幸いです。