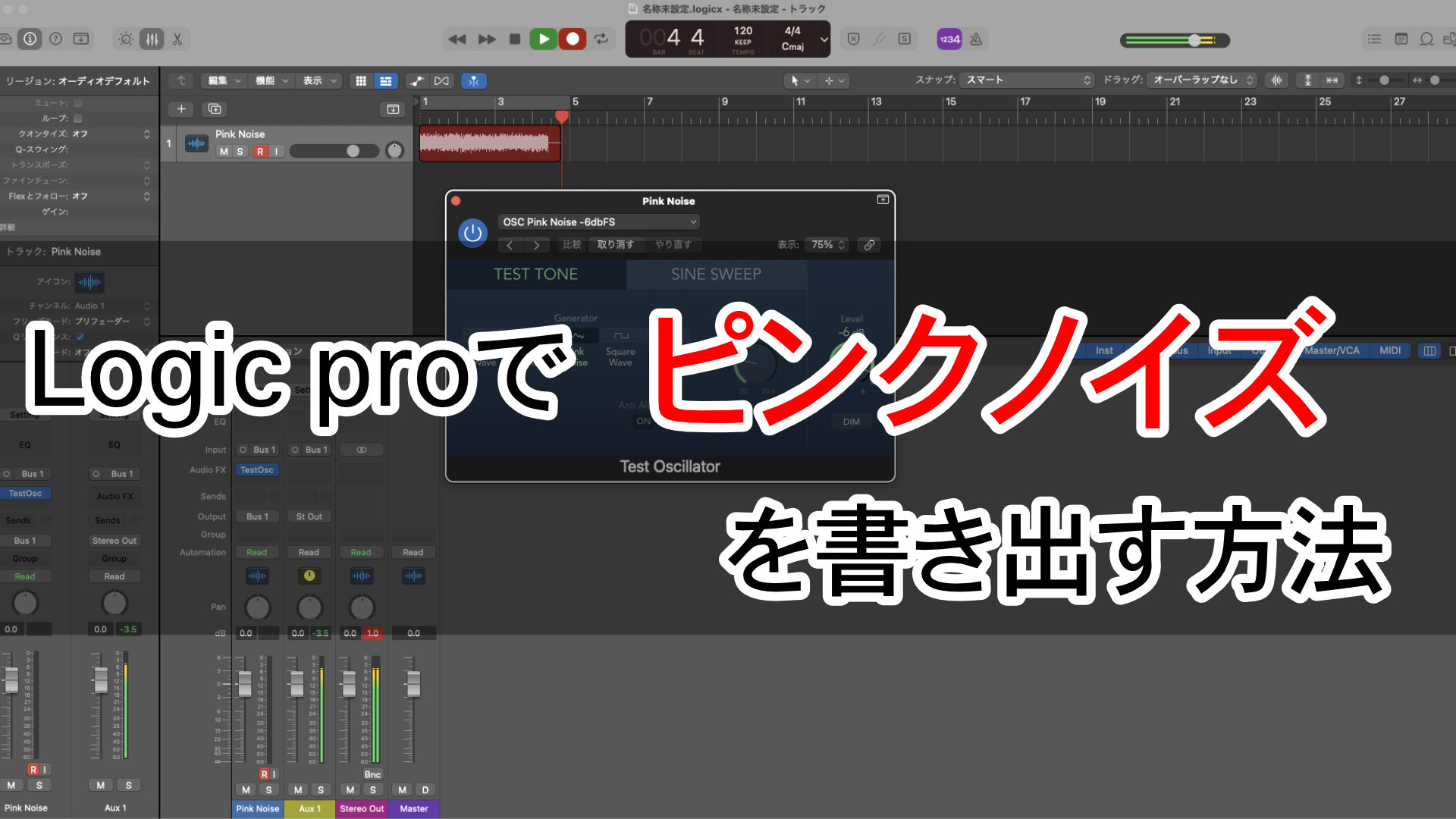QLabでMIDIキーボードを使ったポン出しの簡単ガイド

みなさんQLabは使っていますか?
QLabは、ライブパフォーマンスやイベントで使われる強力なマルチメディア制御ソフトウェアです。
劇場、コンサート、展示会などでのサウンド、ビデオ、および照明制御を一元管理するために世界中で広く利用されています。
このソフトは、直感的なインターフェースと柔軟な機能により、テクニカルな専門知識があまりないユーザーにも人気があります。
Mac専用ではありますが、無料から使用することができるので私も趣味や仕事で愛用しているソフトです。
QLabはできることが多く、操作方法は世に溢れていますので、このブログではちょっとした小技を共有できればと思います。
今回は、MIDIキーボードを接続してポン出しを直感的に行う設定をご紹介します。
MIDIキーボードを使うメリット

QLabでポン出しを行う方法は数多くの方法があり、もちろんマウスやキーボードで音源ファイルを叩くこともできますが、MIDIキーボードでの叩きが圧倒的にオススメです。
ざっとMIDIキーボードを使うべきメリットを挙げると次の3つです。
直感的なコントロール
MIDIキーボードは、物理的なキーやPADを使って音楽やサウンドエフェクトを直感的に操作できます。
コンピューターのマウスやキーボードだけを使うよりも、MIDIキーボードを使用することで、より自然で反応の良い体験が得られます。
特に、大きなパッドを搭載したMIDIキーボードでは、押し間違えたくない操作をそこに割り当てることが可能です。
これにより、より確実かつ迅速に重要なコントロールを行うことができます。
リアルタイムパフォーマンス
MIDIキーボードはリアルタイムでのパフォーマンスに最適です。
ライブでの演奏や即興のポン出しにおいて、MIDIキーボードは素早い応答性と柔軟性を提供します。
特に、演劇のようなリアルタイム性が求められる現場においては、MIDIキーボードの利用が最適です。
実際に、演劇でのポン出しの操作や効果音の演出にMIDIキーボードが使われているシチュエーションはよく見かけます。
これにより、繊細かつタイムリーなサウンドエフェクトでの演出が可能となり、パフォーマンスの質を大きく向上させます。
持ち運びができる

多くのMIDIキーボードはコンパクトで持ち運びが容易です。
これにより、スタジオ、ライブ会場、外出先など、どこでも作業を続けることが可能になります。
特に、MacbookとMIDIキーボード1台程度であれば、1つのカバンにも入るほどのミニマムな荷物で済みます。
これにより、非常に手軽にどこでもポン出しを行うことができます。
この手軽さは、特に移動が多いクリエイターやライブパフォーマーにとって大きなメリットになりますね。
QLabでのMIDIキーボード接続方法
ここからは実際の画面を見ながら、MIDIキーボードでポン出しを行う設定を紹介していきます。
MIDIキーボードの接続
MacとMIDIキーボードはUSBケーブルで接続します。
多くの場合、MIDIキーボードを買ったときに同梱されているケーブルはMac側がType-Aのものです。
今のMacbookは基本的にUSB-Cしか端子がありませんので、USBハブもしくは、Type-Cのケーブルを別途用意してください。
MIDIキーボード以外にも色々繋ぐという方にはUSBハブがオススメです。
そんなに繋ぐものは無い人はType-Cケーブルを購入すると良いでしょう。
私はMIDIキーボードとオーディオインターフェース1台で運用することが多いので、ケーブルだけ購入しました。
QLabの設定
続いてはQLab側の設定です。
QLabファイルを立ち上げたら、再生したい音源を選びます。
アプリケーション下部にあるタブから “Triggers” を選択します。
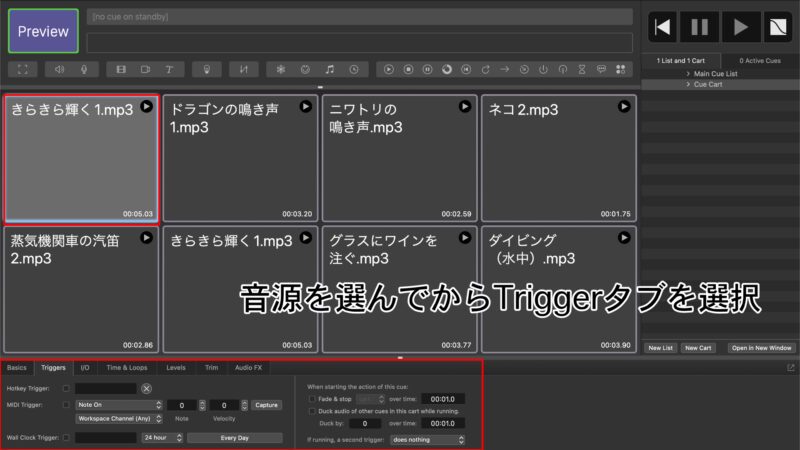
その中のMIDI Triggerのチェックボックスにチェックを入れます。
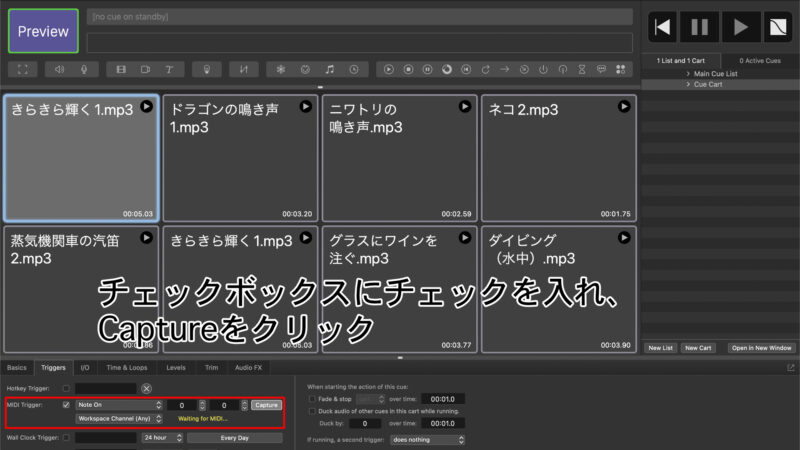
“Capture“ボタンを押し、”Waiting for MIDI…“の表示が出たらMIDIキーボードでポン出しを割り当てたいキーを叩きます。

この時点でMIDIキーボードの割り当てが完了したわけではないことに注意してください!
現在の設定では、キーボードを叩いた時の強さ(ベロシティ)も記録されており、同じ強さで叩かないと音源は再生されません。
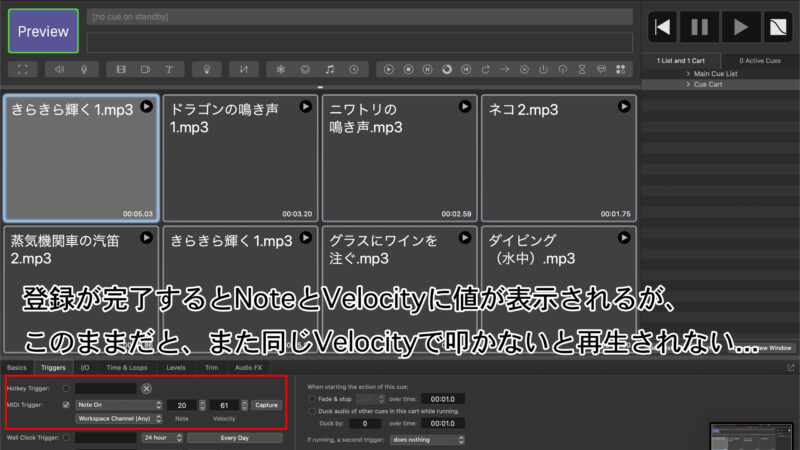
人間が毎回同じ強さでキーボードを叩くのは不可能で、実用的ではありません。そこで、この設定を改善します。
表示されている“Velocity”の値を編集し、“any”に変更してください。
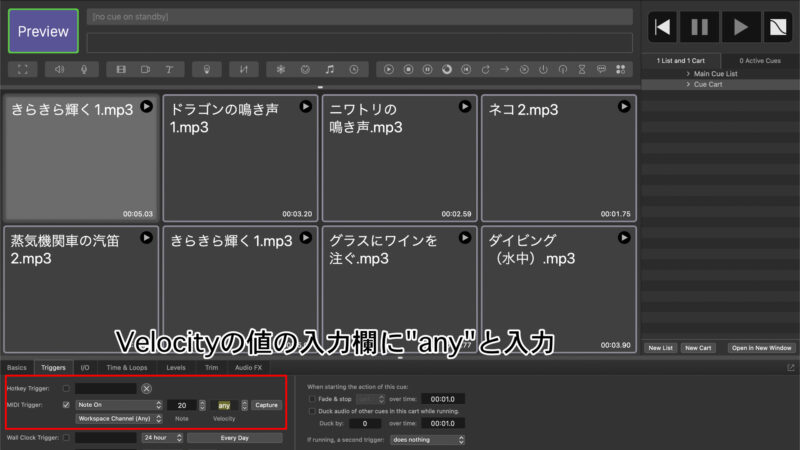
これで、どの強さでキーを叩いても、同じキーであれば音源が再生されるように設定されました!
よくあるミスですが、MIDI Triggerにチェックが入っていないと再生できません。
チェックが入っていなくても、キーの割り当てはできてしまうので、再生できないときはチェックボックスを一度見直してみてください。
GOボタンをMIDIキーボードに割り当てる
ちなみに、Cueリストを送るGOボタンもMIDIキーボードに割り当てることができます。
画面右の表示から、送りたいCueリストを選びます。
その状態で先ほどと同様にTriggersのタブから設定を行うとGOボタンがMIDIキーボードに割り当てられます。
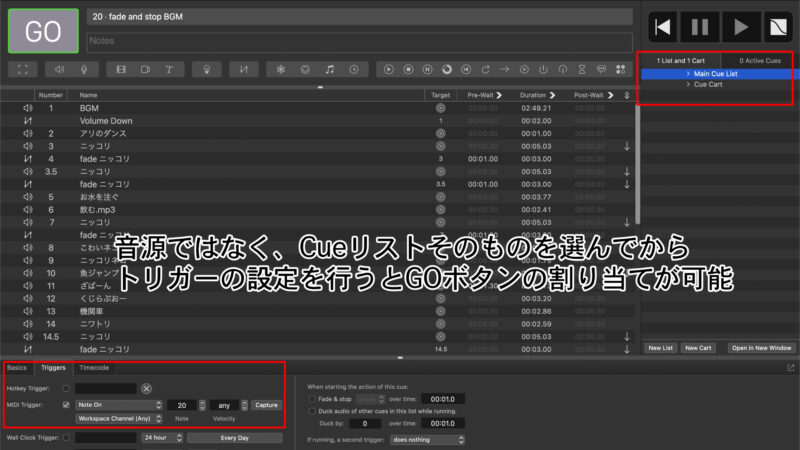
Cueリストの送りも含めて、全部MIDIキーボードで行いたい人は設定してみてください。
おすすめのMIDIキーボード紹介
MIDIキーボードは数多くのメーカーから販売されていて、なかなか初心者の方にはどれを選べばいいかわからないかもしれません。
ここではポン出しにも使え、またDTMにも使いやすい個人的オススメMIDIキーボードを2種類紹介します。
AKAI / MPK mini MK3
私も愛用しているAKAIの定番入門用MIDIコントローラーです。
25鍵のキーボードに加えて、大きめのPADが8つ搭載されています。
PADにメインのポン出しを割り当てて、それでも足りないようであれば鍵盤にも割り当てるような使い方です。
PADは大きく押しやすく、また押した跳ね返りの感触も良いのでポン出しには最適です。
モバイル性も優秀で、リュックにこれとMacを入れて仕事に出ることもあります。
MPK mini Play MK3の型番の方はスピーカーもついていて、小さな鍵盤としてスタンドアロンで遊ぶことができます。
家に置いていると子供のおもちゃと化してしまうことも..
NOVATION / Launchpad Mini MK3
180mmx180mmという小型ながらも64個のPADを搭載したMIDIコントローラーです。
Ableton Liveに最適化されているとの謳い文句ですが、もちろんQLabに使用することもできます。
Qlabのポン出し画面は、1×1から10×10のグリッドまで自由に変更することができます。
8×8のグリッドに設定してしまえば、MIDIコントローラーの配置とシンクロさせることができるので、より直感的な操作が可能です。

AKAIもそうですが、USBバスパワーで動くのも大きなポイントですね。
せっかく持ち運びが簡単なのに、電源が別途必要だとミニマム荷物で移動したい私としてはだいぶ減点です。
MIDIキーボードを使ったポン出しの実践例
私は子供の絵本の読み聞かせに飽きたので、たまにQLabで音をつけながら読み聞かせをしています。
そのプロジェクトファイルからなんとなくポン出しの一例を紹介しますね。
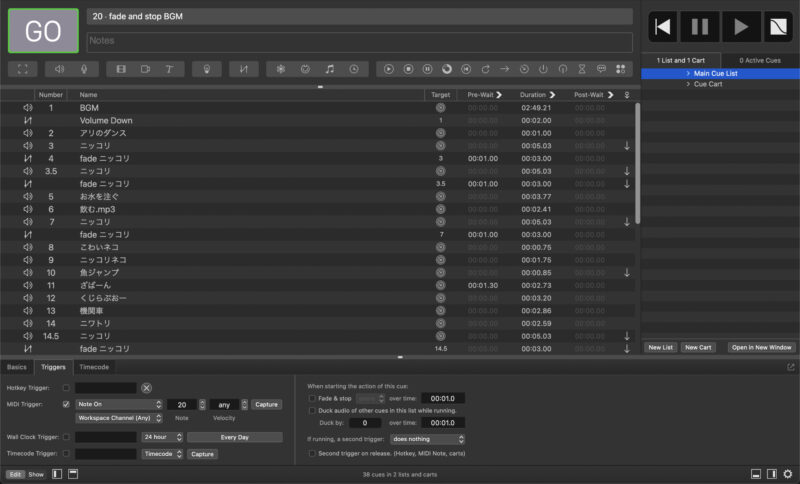
基本的にはBGMをベースに、絵本のキャラにアクションがあったときに効果音を入れてCueチャートを進める形で遊んでいます。
Cueチャートで進んでいくだけでも良いのですが、同じ効果音を何度も連発で出したりすると子供が喜ぶのでMIDIキーボードでのトリガーも使っています。
聞き手の反応に合わせてポン出しする効果音を変えるだけでもなかなか楽しいですよ。
QLabは本当にいろんなことができるので、是非みなさん遊んでみてください。
まとめ
この記事では、QLabでMIDIキーボードを使ったポン出しの方法について解説しました。
やり方は簡単で、まずTriggersの項目のMIDI Triggerのチェックを入れます。
キーの割り当ては”Capture”から行い、ベロシティの値を”any”に設定すれば完了です。
MIDIキーボードを使って、ポン出しパフォーマンスの質を向上させましょう。
この記事が誰かの参考になれば幸いです。